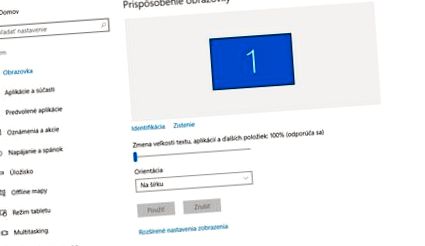Въпрос на читателя: Бих искал да попитам дали е възможно да се увеличат графичните елементи на приложението отделно от системата. Притежавам хибриден лаптоп/таблет Acer Alpha Switch с диагонал 12 "и разделителна способност 2160 x 1440 пиксела. За да го контролирам добре, зададох Windows 10 на 150% от размера на отделните елементи, което е напълно достатъчно. Проблемът обаче е специфичен софтуер за управление на музикални устройства, особено от Yamaha и Steinberg. Винаги се е характеризирало с факта, че прозорците на приложенията използват постоянна разделителна способност и не е възможно да ги увеличите или увеличите. Тези функции също са наследени от най-новите версии на тези програми. Дори когато увеличението е зададено на 150% в Windows, тяхната графика е твърде малка и е трудна за удряне с мишката. За тези програми ще ми трябва увеличение до около 225%, но това вече е много в Windows и други приложения. Възможно е по някакъв начин да зададете това увеличение индивидуално само за конкретен софтуер?
За съжаление настройката за увеличение за графики и текст в Windows е глобални настройки, приложими за системата като такава и впоследствие за всички програми. Следователно този механизъм не може да се използва в две различни настройки.
Разработчиците на Microsoft коментираха този проблем няколко пъти в миналото, припомняйки, че мащабирането е сложен проблем. Windows се намира на устройства с дисплеи с размери от около 4 до 84 инча, с плътност на пикселите от 50 до 500 инча на инч, така че обхватът е наистина голям. В миналото проблемът беше главно в това, че приложението реагира лошо при глобално увеличение и съдържанието му беше много размазано или различни елементи и текстове надвишаваха своите позиции, което направи приложението неизползваемо.
Настройките за графика и размер на шрифта на Windows се отнасят за цялата система и програми. Ако имате нужда от повече увеличение за някои програми, отколкото за други, това няма да помогне
Поради тази причина Microsoft направи това конкретно приложението може да игнорира тази настройка. Следователно, ако използвате настройката за увеличение от 150%, можете да зададете конкретни програми да не бъдат засегнати и ще работят без увеличение (100%). За целта щракнете с десния бутон върху изпълнимия EXE файл на програмата, където в раздела Съвместимост поставете отметка в квадратчето „Деактивиране на мащабирането на дисплея при високи настройки на DPI“. В Windows 10 мащабирането направи значителна стъпка напред и днес увеличението работи добре в по-голямата част от приложенията, така че вече не е необходимо да използвате тази функция много.
Разбира се, трябва точно обратното. Тоест, не за дадено приложение да се върне към редовния мащаб, а за да бъде увеличено дори повече от останалата част от системата (която освен това вече е увеличена до 150% сама по себе си). Не само приложенията, които споменавате, имат този проблем, но и много графични програми от Adobe, включително Adobe Photoshop или Illustrator (въпреки че проблемът е в дисплеи с дори по-висока разделителна способност, отколкото използвате).
Мащабиране с растерни трикове
За щастие, съществува частично решение, въпреки че има своите слабости. В Windows 10, както и в Windows 8.1 и 8, мащабирането на DPI може да бъде активирано за много стари приложения, създадени преди ерата на по-високите разделителни способности (например в ерата на CRT са използвани 800 x 600 или 1024 x 768 резолюции). С тази настройка Windows заблуждава конкретно приложение и го принуждава да „мисли“, че е на стар дисплей с ниска разделителна способност, което обикновено позволява на приложението да поеме контрола върху мащабирането. За съжаление, мащабирането няма да бъде векторно (както в случая с глобалната настройка на Windows), а само растерно изображение.
Това е уголемяване под формата на принудително увеличаване на малко изображение чрез "мащабиране" в уеб браузър или графичен редактор. Така ще загубите малко острота, което може да е приемливо. Все още е много по-добре от решаването на проблема чрез намаляване на разделителната способност на целия дисплей.
Добавете манифест за Adobe Illustrator
Трябва да изпълните две задачи, за да стартирате тази функция. Първият е да настроите Windows да приеме командата „приложението не поддържа дисплеи с висок DPI“ изобщо. Трябва да вмъкнете стойност 1 на PreferExternalManifest (DWORD) в HKEY_LOCAL_MACHINE/SOFTWARE/Microsoft/Windows/CurrentVersion/SideBySide в системния регистър. За ваше улеснение можете да изтеглите файл от нашия уебсайт, който автоматично импортира елемента вместо вас.
Впоследствие Windows автоматично активира тази настройка за всяко приложение, което намери тази заявка. Това е малък конфигурационен файл с разширение на манифеста (изтеглете ТУК). Трябва да го поставите там, където се намира инсталираната програма, и да го кръстите по същия начин. Например, ако това е Cubase от Steinberg, към който имате линк на вашия работен плот, щракнете с десния бутон върху него и изберете „Open file location“. Премествате се в папката Program Files или където и да отиде, където е инсталирана програмата.
Например, ако файлът, който програмата изпълнява, се нарича Cubase.exe, поставете конфигурационния файл до него и го преименувайте от ProgramName.exe.manifest на Cubase.exe.manifest. Направете същото с всички други програми, където се нуждаете от такава настройка (винаги помнете разширението EXE). Конфигурационният файл е еднакъв по отношение на съдържанието. Само името и местоположението му се променят, така че Windows да знае към коя програма се отнася.
Тази статия е публикувана и в отпечатания априлски брой на TOUCHIT №. 4/2017, следователно някои факти, посочени в статията, може да се различават от настоящата дата на публикуване.
- O да се направи, ако движението на курсора в текста е твърде бавно TOUCHIT
- Невероятно Мъжът е свалил 177 кг, но все още не изглежда добре
- МЪДРОСТ ОТ СЕЗОНА 2019 - високо професионална статия за това какво да направите, за да продължите напред
- Не знаете какво да правите с температурата. Ще ви посъветваме какво да правите стъпка по стъпка
- Michalech Все още има достатъчно време за Lobotka да отслабне