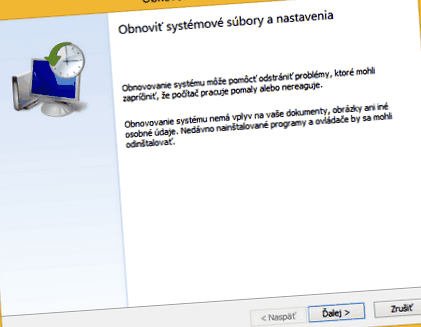Случвало ли ви се е, че след инсталиране на програма или безразсъдна промяна на настройките, системата вече не работи правилно? Върнете го в работно състояние с вградени инструменти.
Има редица видове откази, които могат да се появят във вашата система от нищото и да направят живота ви неудобен през цялото време. За нищо на света не можете да си спомните какво ги е довело, а не каква е тяхната причина. Предпочитате да се върнете назад във времето преди няколко дни, когато всичко още работеше.
Много проблеми, причинени от неправилни настройки или неправилна намеса в системата, могат лесно да бъдат решени без посещение на сервизен център или чрез сляпо тестване на различни процедури за ремонт. Всичко, което трябва да направите, е да използвате System Restore, което е вид вътрешна машина на времето за Windows.
Ако се нуждаете от услугите му, въведете Recovery (Windows 7, 8) или rstrui (Windows 10) в интегрираното търсене и стартирайте инструмента. В неговия прозорец получавате избор от една или повече точки от време, към които можете да се върнете. В списъка ще видите датата, на която са създадени и по какъв повод (например преди да инсталирате актуализации).
Изберете точка, от която системата все още работи безпроблемно и щракнете върху Напред, за да стартирате процеса на възстановяване. Компютърът се рестартира автоматично, така че не забравяйте да запазите цялата си работа и да затворите отворени програми предварително.
Възстановяването на системата използва по-стари резервни копия на системни и програмни файлове. Когато се появи за първи път в Windows XP, той го направи, като направи копие от тях, преди да ги смени и запази с подходящата дата в папката System Volume Information. Освен това той запази пълно копие на системния регистър, което направи възможно връщането към първоначалните настройки. В Windows Vista този механизъм е значително модифициран, който е използван и в Windows 7, 8 и 10, но основният принцип на работа е запазен.
След като възстановите системата до старата дата, ще се върнете към оригиналните системни файлове и регистри, които са били използвани преди промяната. Такъв скок назад не се отнася за вашите запазени документи или снимки. Те ще останат непроменени и не е нужно да се притеснявате за тях. Ако преминаването към по-стара система разреши проблема ви, можете да продължите да го използвате с удоволствие. Ако нищо не е разрешено от реставрацията, възможно е да се върнете към "настоящето". Така че дори напълно начинаещите не трябва да се страхуват да използват този инструмент.
Наличните точки за възстановяване се създават автоматично или при поискване. Това се случва автоматично, преди да инсталирате актуализации и програми. Можете да създадете точка за възстановяване сами по всяко време при поискване. В контролния панел щракнете върху Система и защита, след това върху Система и в левия прозорец щракнете върху Защита на системата. Щракнете върху бутона Създаване, за да започнете да създавате точка за възстановяване.
Можете също да регулирате количеството диск, което ще бъде запазено за създаване на точки за възстановяване, като щракнете върху бутона Конфигуриране. Той е зададен за всеки дял на диска поотделно и въпреки че можете да изключите тази функция за дялове, служещи като хранилище за данни, препоръчително е да запазите поне 10 GB място на диск C с операционната система.
Колкото повече обем отделяте за точки за възстановяване, толкова повече ще трябва да избирате, ако е необходимо. Системата работи по такъв начин, че ако иска да създаде нова точка за възстановяване и вече няма достатъчно свободно място, тя изтрива най-старата налична точка.
Системата няма да се стартира
Ако повредите системата си толкова много (като например системния регистър), че тя изобщо вече не се стартира, използването на тези запазени точки за възстановяване изисква по-разширени познания за стария Windows XP. Необходимо е да стартирате друга система (за предпочитане версията на живо), да вземете права за достъп до папката System Volume Information от нефункционална система, да изберете ръчно архивирани данни под формата на регистри и други файлове от нея и да ги копирате в нефункционалната системна папка на Windows.
Въпреки това, тъй като Windows Vista, т.е. също Windows 7, 8 и 10, Microsoft превключи с този инструмент, за да използва т.нар Копии в сянка. С услугата Volume Snapshot можете да получите достъп до всеки системен файл, независимо дали се използва нещо, и да правите незабавни копия всеки ден.
Предимството на новото решение е, че инструментът за възстановяване на системата е достъпен, дори ако системата не се стартира. Ще ви помогне съветникът за отстраняване на неизправности, който в този случай ще стартира автоматично. Просто кликнете върху Решаване на проблеми, след това върху Разширени опции и накрая върху Възстановяване на системата (внимавайте! Не бъркайте с елемента Възстановяване на компютъра и Възстановяване на изображението на системата).
Възстановете до чисто състояние
След Windows 8, Microsoft излезе с друго нововъведение, което е просто и удобно връщане на системата в чиста форма. В страничната лента Charm Windows 8 просто щракнете върху иконата Настройки и след това Промяна на настройките на компютъра. В прозореца, който ще се отвори, изберете категорията Актуализиране и възстановяване, където можете да изберете секцията Възстановяване.
В Windows 10 трябва да отворите Настройки, където в раздела Актуализация и защита ще намерите едноименния елемент Възстановяване (Възстановяване на фабричните настройки на компютъра).
Има две основни опции за избор. Първият е да възстановите компютъра си, без да засягате файловете, а вторият е да премахнете всичко и да преинсталирате Windows.
Първата опция се нарича „Refresh“ на английски, което възстановява всички файлове на Windows в първоначалното им състояние. Процесът обикновено е напълно автоматичен, но в някои конкретни случаи може да бъдете помолени да поставите инсталационен DVD или друг носител.
Когато възстановявате системните файлове, всички програми, които впоследствие сте инсталирали по традиционния начин (инсталационни файлове от Интернет или сменяем носител), ще бъдат премахнати (изведени от употреба) едновременно. Програмите, които сте инсталирали с помощта на Windows Store, се изтеглят и преинсталират автоматично. Настройките на вашия потребителски акаунт също ще бъдат създадени автоматично. Всички потребителски файлове ще бъдат запазени (документи, музика, снимки и т.н.).
Тази опция е полезна, ако системата не работи добре и искате лесно да я преинсталирате. Преинсталирането не изисква никакви специални познания и е практически напълно автоматично. Просто ви трябва достатъчно време за това.
Втората опция с пълно изтриване се нарича „Нулиране на системата“, която изтрива потребителски акаунти и следователно документите, които сте съхранили в тях. Използването на тази опция е полезно, ако вече имате всичките си данни на друг диск и дарите или продадете компютъра си на някого. Ще стигне до състоянието, в което е било, когато сте го разопаковали от кутията.
И двете стъпки могат да бъдат извикани, дори ако вашата система Windows изобщо не се стартира. Можете да ги намерите в инструмента за отстраняване на неизправности под Компютърно възстановяване и нулиране на компютърните настройки.
- Моменти от моето майчинство или това, което ме научи синът ми
- От време на време гладуване - здравословно или просто модерно
- Оста с наднормено тегло или отвращение - Мнения
- Възхитителната или заплашителна певица Адел се превръща до неузнаваемост поради загуба на тегло
- Напитки - коктейли за отслабване - помощник или крадец