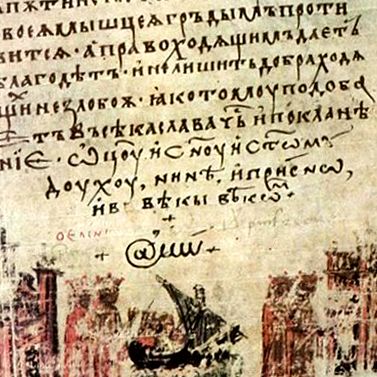В тази поредица Съвети и трикове в Excel ние се фокусираме върху отговорите на въпросите на участниците, които са редки, не са често срещани в нашата програма на курса, или работим с тях по курса само в ограничена степен. По този начин постепенно създаваме мозайка от отговори, които могат да помогнат на вас и Excel да работите с Excel.
Когато обучавах Excel в компания преди време, бях попитан: "Как да вмъкна среден знак в клетка - fi?".
Ако символ. И как да го направя бързо? ... В седмата част от съвети и трикове се занимаваме със специални знаци и символи в Excel.
Добър съвет, за да започнете?
Специалните знаци и символи представляват интерес най-вече за децата. Особено защото за тях това е непознат свят и любопитството на децата ги мотивира да се запознаят с него. Знаете колко щастливи са децата, когато разберат, че пиратски череп или бомба с горящ фитил могат да бъдат вмъкнати в документ на Excel или клетка или Word от клавиатурата?
Не сте сигурни къде да отидете с деца или каква програма да измислите, когато времето е лошо (или е поставено под карантина)? Опитайте да им покажете наборите от символи wingdings, wingdings 2, wingdings 3 или webdings. За половин час, може и повече, ще привлечете вниманието им. Като задача можете да им дадете пример на снимката (това е комбинация от символи от изброените набори от символи) 😉
Пример
Ако не знаете как да направите това, вижте раздела Как да напишете phi в Excel чрез таблицата със символи по-долу. Но това не е всичко, можете да прочетете повече там ...
Специални знаци и символи
Като възрастни сме по-доволни от черепа, например, с гръцката буква fi за обозначаване на диаметъра. Някой питал ли ви е как да напишете голям Ô? Или как да напиша голям Ä? Алтернативно ö, ü или в дълга форма ő, ű?
Рядко ги срещаме, но все пак например в имената на унгарски или австрийски бизнес партньори. Той също може да ни притеснява, когато пише немски пикантен ß и няколко други мезета. Те обикновено не са на словашката (или английската) клавиатура. Можете да видите някои символи за напомняне на следващия ред.
ß ü ō Ü Ö Ô Ä ∅ ∑ $ & \ # @ α β λ π µ σ ω φ υ Ω Δ ø ♦ ♥ ♣ ♠ ◊ ± °>
Кратък завой
Въпреки че не го осъзнаваме, 99% от нас използват символи.
Например, такъв знак, до 1970 г. известен горе-долу само в страните от Британската империя (от 1900 г. той също е на пишещи машини, защото те го използват в счетоводството и фактурите - например „5 парчета уиски за £ 2 "ще бъде написано като„ 5 уиски @ £ 2 "). Познавате много хора, които днес не знаят знака?
Също така познаваме гръцките букви алфа α, бета β или pi π от училище, въпреки че може да не ги използваме толкова често, колкото при знака. Или друг символ - използвате знака за евро евро по-често от вас?
През последните десетилетия наистина често използваме символи, разширяващи нашата основна азбука.
Между другото знаете, че знакът за първи път видя бял свят през 1345 година?
На славянския език. В българския превод на Манасиевата хроника думата „амин“ започва с нея 🙂
Символи и специални знаци в Excel
Можем да вмъкваме символи и специални символи в Excel (Word и др.) По няколко начина:
- като използвате иконата Символи в раздела Вмъкване,
- използвайки картата на символите на операционната система,
- функция,
- клавишна комбинация,
- (или трик, който оставяме в края).
Много от тях са общи за целия пакет на Office в конкретни случаи (дори картата с символи се отнася за цялата операционна система), някои се различават леко за отделни програмни приложения.
Най-често използваните съкращения за вмъкване на специални символи са изброени в таблици 1 и 2 по-долу. Те често се използват в доклада, но в действителност има много повече налични. Пълната основна таблица на символите и символите за Excel за изтегляне може да бъде намерена заедно с двете таблици във файла в края на статията.
Ще покажем как да вмъкнете символи и специални символи в следващия пример за писане на среден знак.
Как да напиша phi в Excel
Отделно за Excel и Word, заслужава да се спомене символът за средното. В математиката за това се използва гръцката буква "fi". Големият фи изглежда така Φ, малкият фи изглежда така φ. Как да вмъкнете phi в Excel?
1) чрез таблицата със символи
Ще използваме таблицата със символи, за да вмъкнем phi. Можем да го намерим в Excel и в Word в раздела Вмъкване> Символи> Символ. Най-бързият начин за достигане до символите обаче е чрез клавишната комбинация Alt, Ť, Y. От показаната таблица (нормален текст) изберете Ø ... долу вдясно и има.
Ако прекия път не работи, прочетете предишната статия за преките пътища, може да не го докоснете правилно. Или не използвате словашка клавиатура.
Ако имате нужда от гръцка азбука, можете да добавите клавишната комбинация Alt + D, G за подмножество от гръцки и коптски знаци в края за посочената последователност на клавишите.
Ако търсим набори от символи wingdings или webdings, в полето Шрифт е необходимо да превъртите до края до двойното w.
2) с помощта на инструмента за символни карти
Щракнете върху клавиша на прозореца до интервала или върху пиктограмата на прозореца в долния ляв ъгъл на екрана (меню "Старт") и напишете Карта. Появява се приложението Character Map, което е част от операционната система от началото на Windows. Въвеждаме го, като го въвеждаме, ще намерим нашите fi за него в избрания шрифт, щракнете двукратно върху него, за да го изберете и щракнете върху Copy. След това се връщаме към работната книга или документ на Excel и вмъкваме символа на желаното място с пряк път Ctrl + V или с помощта на контекстното меню на мишката чрез Paste.
Това обикновено работи за всички програми, в които трябва да вмъкнем нетрадиционен знак.
3) функция
В Excel получаваме проблемния Ø най-безопасно, като напишем в клетката функцията = UNICHAR (216) или функцията = UNICHAR (8960).
4) клавишна комбинация
Excel използва символи от кодирането 1250. Можем да опитаме да използваме кода от предишната функция - клавишната комбинация Alt + 8960. Натискаме Alt и докато го държим, въвеждаме 8960 на цифровата клавиатура.За съжаление няма да работи (работи в Word). В Интернет ще намерите копирани статии за препоръки на phi, използвайки съкращението Alt + 0216 (голям phi) или Alt + 0248 (малък phi). Съкращението обаче връща голям Ø и малък ř, защото имаме словашка клавиатура, съдържаща чешки символи. За fi този пряк път ще работи само когато превключим английската клавиатура (ако сме я инсталирали, превключваме към/от нея с прекия път наляво Alt + ляв Shift). Това също е решението.
В Word, в допълнение към клавишната комбинация Alt + 8960, просто въведете кода 00D8 в местоназначението и след това натиснете Alt + X. Цифровият код се променя на голям phi.
Можете да изтеглите преглед на клавишните комбинации в края на статията.
5) чрез автоматични ремонти
Excel (и Word) имат вградена функционалност, която коригира често повтарящи се грешки, печатни грешки. Не само грешки, той позволява да се ускори работата чрез замяна на съкращения с пълни имена (напр. След настройката той заменя три букви ITL с името IT LEARNING SLOVAKIA). Тази функционалност замества въведената група символи с друга, така че може автоматично да коригира грешки, които често се повтарят от потребителите. Ако той ги определи, разбира се.
Това е според мен най-бързият начин за писане на фи или друг необичаен символ в Excel (или Word). Освен когато си спомняме комбинацията Alt + цифров код 🙂
Недостатъкът е, че ще работи само на компютър, където дефинираме автоматичен ремонт.
Нека разгледаме пример за това как да дефинираме фи чрез автоматични корекции.
Използвайте клавиша за бърз достъп Alt, N, за да отворите прозорец за настройка на автоматични корекции. Ако прекия път не работи, прочетете предишната статия за преките пътища, може просто да не го напишете правилно.
В полето Замяна пишем .fi, в полето Какво вмъкваме знака Ø (Alt + 8960) и просто потвърждаваме ОК. Отсега нататък нашият Excel винаги ще презаписва .fi със знака Ø, след като вмъкне текста .fi и след това натисне интервала или Enter.
Добър съвет:
може да се случи шрифтът, който използвате, да не съдържа phi. В този случай изберете различен шрифт за този един знак, най-често подходящият шрифт е Segoe/Segoe UI.
Също така е добре да осъзнаете, че формата на полученото fi винаги може да изглежда малко по-различно, в зависимост от шрифта, който използвате.
Следователно можете да използвате и гренландския (или датски) зачеркнат Ø, както посочих по-горе, като трик, може би никой няма да го разбере ... гръцки фи изглежда така Φ 🙂
BTW - Изненадан съм, че дори след четвърт век Microsoft не е направил тази функция по-елегантна.
Как да използвате своя клавишна комбинация
Прекият път за вмъкване на phi от предишния пример може също да бъде създаден като персонализиран пряк път на клавиатура чрез макрос. Не е задължително да е само fi, можем да създадем клавишна комбинация според нашите нужди.
Ако не знаете как да създадете свой собствен клавишен път и искате да го научите, елате на курса VBA I, където ще го научите за Excel и Word за един ден с общ преглед.
Да отидем на нашия fi. Ако трябва често да вмъквате phi, определих за вас клавишна комбинация Ctrl + m чрез макрос. Просто приложете тази процедура.
- В прикачения файл има макрос за вмъкване на fi в ципа (Ø е зачеркнат в този макрос). Изтеглете го и разопаковайте.
- Отворете Excel.
- Натиснете Alt + F11 (най-горния ред), за да отворите интерфейса на Visual Basic Application (VBA).
- Натиснете Ctrl + M, за да добавите макроса към текущата работна книга.
- Намерете файла с макроси „shortcut-FI“ в папката, където сте го извлекли.
- Маркирайте го и потвърдете с Enter. Макросът беше качен в текущата работна книга на Excel.
Всеки път, когато натиснете клавишната комбинация Ctrl + m (малка m) в работната книга, тя вмъква знака Ø в текущата позиция.
Ако искате да запазите работната книга с макрос за бъдеща употреба, не забравяйте да изберете .xlsm формат, когато записвате.
Заключение
Както можете да видите, има доста начини и съкращения за въвеждане на различни знаци. Изберете своя и го използвайте ефективно.
Ако случайно имате нужда от само едно или две съкращения за вашата работа/интереси, научете ги и сте готови.
Ако имате нужда от тях нередовно и по различен начин, прочетете заключението на предишната статия за клавишни комбинации и помислете какво да направите по-нататък.
И в двата случая ще намерите помощник под формата на електронна таблица. Изтеглете бързата процедура - таблица със знаци, отпечатайте я (или просто запазете файла, така че винаги да е под ръка) ... и използвайте.
Между другото - други практически преки пътища за ускоряване на работата с Excel, които не се вписват в статията и електронната таблица, са част от курсовете на Excel, особено Excel I - уводен курс за начинаещи. Ние обръщаме повече внимание на нетрадиционните знаци в курса Word I за начинаещи.
Често ли работите с Excel или Word? Елате да научите преки пътища (и не само това). Ще спечелите увереност, самочувствие, ще спестите много от времето си, а с нашия сертификат ще бъдете интересни и за работодателите 🙂
- Безплатни съвети и трикове в Kas; няма безплатни онлайн игри на слот машини; Д-р
- Съвети за коледни подаръци за деца Блог
- Съвети, трикове, идеи Тайните на френския лук - Храна - Жена
- Коледни менюта и полезни съвети (не само) за деца; Блог Kidmarket
- Съвети как да правите снимки на Коледа с деца - блог на CEWE