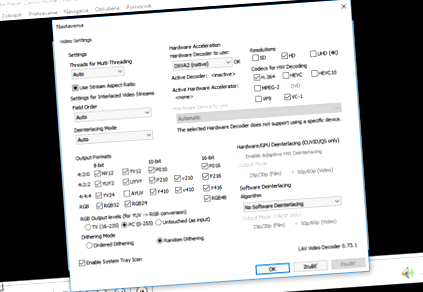Въпрос на читателя: Притежавам лаптоп ASUS G551JW с два графични чипа. Единият е интегриран в процесора Intel i7-4720HQ, а другият е част от графичната карта Nvidia GeForce GTX 960m. Забелязах, че лаптопът включва графичната карта само докато играе игри. Проблемът е, че не знам как да принудя лаптопа да се включи дори когато имам нужда от него в други ситуации. Ако пусна 4K филм, който искам да възпроизведа чрез HDMI кабел на голям телевизор, графичният чип от Intel не може да го обработи и той изрязва изображението. Мисля, че ако графичната карта стартира, изображението ще бъде гладко, защото този графичен процесор има много повече производителност. Когато купих лаптопа, те ми казаха, че GPU чиповете ще се превключват автоматично при необходимост, но очевидно не. Опитах се да търся настройки в Windows, които да се погрижат за превключване, но не намерих нищо (не разбирам BIOS). Възможно е по някакъв начин да забраните за постоянно интегрирания графичен процесор на Intel и все пак да използвате графичната карта GeForce?
Три основни настройки са достъпни за всички лаптопи, които използват превключване между два графични процесора. С автоматична настройка той превключва между вградения графичен процесор с ниска производителност и по-мощния самостоятелен графичен процесор на графичната карта, ако е необходимо, предвид изискванията за производителност. Алтернативата е да зададете ръчно коя програма използва GPU, а третата опция е да зададете твърдо единия от двата GPU за постоянно, докато другият е практически трайно деактивиран.
Но преди да го направите, трябва да кажете, че проблемът ви с изтръгнатото 4K видео може да не е причинен от простото избиране на „грешния“ графичен процесор. Например, ако възпроизвеждате 4K съдържание директно от онлайн услуга като Netflix или YouTube, разкъсването може да бъде причинено и от бавна интернет линия, която просто няма време да прехвърли това голямо количество данни.
И обратно, ако възпроизвеждате видео файл, който сте съхранили на диск, извличането на видео може да бъде причинено и изобщо без използване на ускорено с GPU хардуерно ускорение (което не включва вградения графичен процесор на процесора). Ако хардуерното ускорение не е активно, видеото се възпроизвежда чисто софтуерно като част от общата работа на процесора. И това може да не е достатъчно за 4K съдържание.
За да стартирате хардуерно ускорение на видео:
Дали хардуерното ускорение на графичния процесор се използва за възпроизвеждане на видео, влияе върху плейъра, с който възпроизвеждате видеото. Разширените също ви позволяват да изберете различни хардуерни видео декодери, което е изгодно, ако основният работи слабо. Например, популярният безплатен Media Player Clasic - Домашно кино (MPC-HC) използва декодер DXVA2 по подразбиране и ви позволява да избирате между четири други. Можете да намерите тази настройка в раздела Настройки/Вътрешни филтри/Видео декодер/Хардуерно ускорение/Хардуерен декодер, който да използвате. Там можете не само да изберете конкретен хардуерен декодер, но и съдържание, към което ще се прилага или не (конкретни кодеци и резолюции).
Настройване на хардуерен видео декодер за графичния процесор в MPC-HC плейъра
Можете също да намерите тази настройка в раздела Инструменти/Настройки/Входни кодеци/Хардуерно ускорено декодиране на също много популярния VLC видео плейър. Въпреки това, възможностите и конфигурацията са значително по-малки, отколкото за MPC-HC, и използването на ускорение не може да бъде принудено до конкретни резолюции.
Само когато наистина се уверите, че 4K видеото се ускорява през графичния процесор във вашия случай, тогава можете да се справите с това кой графичен процесор всъщност се използва за ускорение.
За да зададете конкретно предпочитание за GPU:
Ръчното предпочитание за самостоятелна графична карта пред интегрирания графичен процесор в процесора винаги се контролира от позицията на по-мощната скоба, което се отнася за графичните карти Nvidia GeForce, както и AMD Radeon. Разбира се, това се отнася само за лаптопи, които позволяват автоматично превключване на два вида графични процесори и ще го търсите безплатно на компютри, които използват само един графичен процесор като приоритет.
Задайте предпочитания за конкретен графичен процесор в настройките на раздела GeForce
За да активирате опцията, щракнете с десния бутон върху работния плот и отворете интерфейса за настройки на графичния драйвер (NVIDIA Control Panel). В лявата част на прозореца, в раздела за 3D настройки, кликнете върху Управление на 3D настройките.
В дясната част на прозореца, в раздела Глобални настройки, ще намерите падащия елемент Предпочитан графичен процесор, който по принцип е настроен да се превключва автоматично. След като щракнете обаче, можете да промените настройките за постоянно на интегрирания графичен процесор в процесора или на отделен мощен графичен процесор на графичната карта.
Изберете предпочитан графичен процесор за конкретно приложение
Тази стъпка наистина ще се възползва от автоматичното превключване на GPU за намаляване на консумацията на енергия. Следователно обикновено е по-добре, ако ръчно зададете превключвателя само на определена програма, която създава проблеми и графичната карта не се използва на нея, въпреки че имате нужда от нея.
В този случай просто преминете към раздела Настройки на програмата в същия прозорец и изберете програмата, от която се нуждаете, от списъка (във вашия случай, видео плейъра). След това можете да изберете кой графичен процесор да бъде приоритизиран за него.
За картите AMD и Radeon също стартирайте графичните настройки с десния бутон на мишката на работния плот, докато в прозореца на инструментите Radeon ще намерите подобна конфигурация на превключване в раздела System/Switchable Graphics.
Настройте използването на двоен графичен процесор в драйвера за карта Radeon
- 10 книги за бащи - Сред книгите - свежа информация от случващото се в света на книгите
- Колко лесно е да завъртите превключвателя TOUCHIT за интернет
- Английски Канапе, есен 2020 г. Не само Букър храни читателя - Сред книгите - прясно
- Как е в действителност с обслужването и ремонта на лаптопи TOUCHIT
- Каква е разликата между светодиодното захранване и общото знание за захранването - Шенжен Топ-Тех Индустриална Ко, ООД