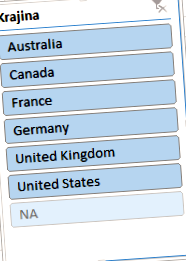Вашите правомощия за PowerPivot, Power BI, Power Query и DAX
Когато редовно анализирате данни в Excel с помощта на обобщена таблица, независимо дали е класическа или PowerPivot, често се нуждаете относително филтрирайте бързо Осева таблица към множество стойности и се придвижвайте бързо между тях. Excel има отличен инструмент за това от версия 2010, а Power BI от първата версия, която ви позволява не само бързо да филтрирате данни и да променяте филтрирани стойности, но и да симулирате бутони за потребителя, без да е необходимо фоново програмиране. Този инструмент се говори "словашки" нарязване.
Слайсери (прочетете „slajsers“) бяха добавени към Excel преди 7 години и въпреки това те все още се използват от сравнително малко хора, които работят с обобщени таблици и диаграми. Предимството им е това изключително лесно използване и особено във връзка с PowerPivot и Power BI може да повиши отчитането ви до 3 нива. Единственият им недостатък вероятно е, че не са последователно именувани - в словашкия Excel те се наричат „бърз филтър“ или „разделител“ (според версията на Excel и волята на Microsoft да определят на случаен принцип къде ще се нарича), в чешкия Excel те наречете го "напречно сечение" или "бърз филтър", а на английски Excel "slicer". Ето защо по изключение взех английското име, за да може да се нарича с една последователна дума във всички текущи версии на Excel и Power BI.
Основен резач изглежда така (вляво в Excel, вдясно в Power BI):
Той работи, като избира една колона от основната таблица, от която е направен непредвиденият случай (или от модела на данни в PowerPivote), след което Excel или PowerPivot филтрира всички уникални стойности от тази колона и ги показва като бутони. След това те ще ви позволят бързо да филтрирате обобщената таблица до избраните от вас стойности.
По-долу е описано как да създадете нарязвач първо в Excel и след това в Power BI.
Как да създам резачка в Excel
Това става, в зависимост от версията на Excel, или първо кликнете върху контингента, отидете в менюто на Excel Поставете -> Бърз филтър, и изберете колона:
Или в менюто PivotTable щракнете с десния бутон върху колона и изберете елемент Добавете като бърз филтър:
Щракнете върху бутона, за да филтрирате непредвидените обстоятелства до избраната стойност:
И ако искате друг, просто щракнете върху следващия бутон. И ако искате повече, задръжте бутона Ctrl или Shift, и щракнете върху желаните бутони - както правите в Windows Explorer, когато избирате множество файлове. Ключовете Ctrl Използва се за избор на множество несвързани елементи и клавиши Shift за непрекъснат подбор. И в двата случая той филтрира данните в обобщената таблица към всички избрани стойности наведнъж:
Тайни съвети: за да направите обратния избор, задръжте натиснат клавиша Shift и задръжте бутона на мишката от първия елемент в ножа до последния и след това освободете клавиша Shift. Той прави това в резачка точно обратния избор, както сте имали там преди:
И ако искате да имате бутони хоризонтално, така че след няколко секунди игра с настройките може да се регулира напр. както следва:
Как да създадете резачка в Power BI
Създаването на слайсър в Power BI е много по-лесно. Просто създайте нова визуализация, като щракнете върху колоната в менюто, от която искате да създадете резачка. И тогава променяш се този визуален елемент на среза, като щракнете върху иконата на фунията в менюто за визуализация:
Полученият слайсър изглежда така:
От тази стъпка вече е същото както за Excel, така и за Power BI.
Но Power BI има способността да прави и това различни други резачки:
Всичко е свързано с намирането на конкретна настройка и комбинирането й с други функции на Power BI.
Но както казва Хорст Фукс от телешопинга, това не е всичко! 🙂 Можете да направите много други магии със слайсери, например:
- симулират потребителско въвеждане, за да можете да въвеждате стойности в параметрите на модела на данни с помощта на слайсър (напр. пълзяща средна стойност за променлив дълъг период),
- промяна везни на диаграмата,
- промяна на показаните оси на диаграмата,
- промяна на показаните скали и броя на редовете и колоните на непредвидените обстоятелства,
- дисплей топ N записи в обобщена таблица, където избирате критерия с единия слайсър и стойността на N с другия слайсер,
- автоматично филтриране срещу плаващата текуща дата и нейното фиксиране през следващите дни,
- и още куп неща, които да научите на това място.
И ако наистина сте джедай мастри, ще създадете такъв резачка за снимки с усмивки 🙂
Слайсерите са прости бомбастично нещо, независимо дали използвате непредвидени обстоятелства срещу който и да е източник на данни (Excel, OLAP, таблица SSAS), или визуализирате данни в Power BI. Освен че можете да филтрирате бързо обобщената таблица, можете да го направите замени функционалността на хълма, което липсва и в двата инструмента. Можете също да добавяте към отчетите бутони, което ще направи невероятно по-лесно за крайните потребители да работят с данни, защото дори малко дете може да разбере бутоните в днешно време. Така че, нека работи!
Автор, обучител и експерт по PowerPivot, Power BI и DAX. Създадох този сайт, за да помогна да направим PowerPivot и Power BI по-широко известни и да покажа на хората, че дори сложни аналитични проблеми са лесни за решаване. През нощта призовавам Учителя Йода и тайно планирам да завладея Вселената.
- Как бързо да избелите зъбите народни средства - Болести 2021
- Батерията в Hecht се разрежда бързо - какво да правя
- Как бързо да се лекува гнойна ангина, ангина и тонзилит
- Как да си направим сладко от касис лесно, бързо и без химия Как и защо
- Как да спим бързо и гарантирано бебе - няколко домашни рецепти