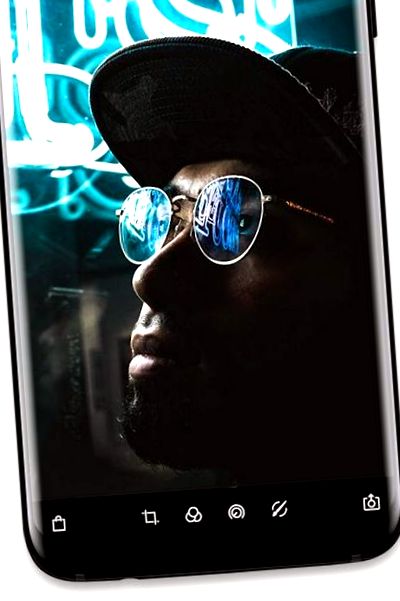За да извлечете максимума от снимките си, е добре да използвате един от фоторедакторите за допълнително редактиране. Това не е тайна. Повечето потребители обаче уважават здраво редакторите на снимки, тъй като смятат, че редактирането на снимки е много трудна дейност и че качествените фоторедактори са достъпни само срещу пари.
И в двете твърдения има известна истина, но ние сме ви подготвили няколко съвета и трикове, благодарение на които наистина всеки може да стигне до усъвършенствано редактиране на снимки. Също така ще ви посъветваме как да го използвате ефективно.
Избираме редактор на снимки
Може да сте чували имена като Photoshop или Lightroom, дори ако не редактирате снимки. Тези програми са сред най-добрите налични на пазара. Има и редица други инструменти и приложения, достъпни безплатно или срещу еднократна такса или под формата на абонамент. Ако сте нов в редактирането на снимки, препоръчваме да експериментирате с инструменти, които са достъпни безплатно. Някои предлагат всички функции без заплащане, други комбинират безплатни и първокласни функции, които изискват плащане.
Изборът на фоторедактор също се различава в зависимост от това дали искате да работите с инструмента само на смартфон или таблет или също на компютър. Например Snapseed е чудесен инструмент, който е едно от най-добрите решения на пазара. Той е напълно безплатен и обхваща всички негови функции. Недостатъкът обаче е, че е достъпен само като приложение за устройства с iOS и Android. Така че няма да го използвате на настолен компютър или лаптоп, което е жалко.
Накратко, ще ви запознаем с частично или напълно безплатни инструменти за редактиране на снимки, съответно с наше знание. коментари:
Polarr Photo Editor
Това приложение е нашето любимо. Основната версия е достъпна безплатно и предлага голям брой усъвършенствани инструменти. Някои специфични функции са достъпни само за версията Pro, която е била налична по време на писането срещу еднократна такса от 20 евро. В миналото обаче беше възможно да закупите Polarr Photo Editor Pro с отстъпка.
При тази услуга оценяваме, че тя има впечатляващ дизайн и редица функции, които ви позволяват да спечелите със снимка. Не очаквайте да използвате Polarr за фотомонтажи като Photoshop. Предимството на това приложение се крие в редактирането на цветна температура, експозиция и други детайли, които могат да променят снимката почти до неузнаваемост в сравнение с оригинала. Или с други думи, ако създавате снимка с качествена камера при не идеални условия на осветление, можете да използвате Polarr, за да я подобрите, така че да е лесна за използване.
Polarr също ни спечели с широка гама от поддръжка на платформа. Приложението е достъпно за iOS и Android устройства, а също и като доверено приложение за Windows 10. Има и уеб версия и специално приложение за macOS. Подобна широка поддръжка на платформи е рядка и ние също оценяваме, че ако плащате за версията Pro, респ. отключите функции на една платформа, след това можете да използвате тези предимства на други платформи.
Приложението Polarr е достъпно безплатно на вашия компютър и мобилни устройства
Snapseed
Вече споменахме Snapseed. Това е топ мобилно приложение, което е едно от най-добрите по рода си. Snapseed предлага широка гама от функции и няколко изчерпателни инструмента. Приложението е достъпно напълно безплатно, включително разширени функции, за които конкурентните услуги искат пари. Както споменахме, недостатъкът на тази услуга е, че не може да се използва на компютри.
Ако редактирате само снимки на вашия смартфон, опитайте Snapseed
Pixlr
Друг страхотен фоторедактор се нарича Pixlr. Предлага се в две приложения - Pixlr Express се използва за бързо и лесно редактиране на снимки. Pixlr Editor включва по-изчерпателни инструменти за редактиране. Страхотно е, че Pixlr Editor е достъпен за устройства с iOS и Android, както и за уеб базирани компютри. За съжаление липсва офлайн приложението за редактиране на снимки на компютър.
IrfanView
Също така решихме да добавим любимия си преглед на снимки към списъка, който се предлага безплатно за компютри. Той предлага и прости функции за редактиране, но най-често го използваме за намаляване или изрязване на снимки и подобни задачи. Също така е чудесен инструмент за групово преобразуване на файлове или редактиране на множество файлове наведнъж.
Редактираме снимки
Ако искате повече контрол върху редактирането на снимки, като например прилагане на филтри в Instagram, препоръчваме да опитате една от споменатите услуги. Като алтернатива можете да използвате друг фоторедактор, който вече притежавате, напр. Zoner Photo Studio X. Много от функциите, за които пишем в тази статия, са стандартни функции за по-добри редактори. Ще използваме приложението Polarr за нуждите на примерни примери.
Цветни настройки
Цветовата настройка обикновено се обозначава с Цвят и по подразбиране съдържа няколко отделни настройки - температура (Темп), оцветяване (Оттенък), жизненост (Вибрация) и наситеност (Наситеност). Цветната температура ви позволява да промените атмосферата на снимката, която искате да предизвикате. По-топлите цветове са приятелски настроени към някои потребители, студените цветове са по-студени. Практичното е, че като регулирате цветната температура, можете да нарисувате една снимка по два начина. Отличен е напр. при снимане на пейзажа. От техническа гледна точка тази цветна настройка на снимката става по-жълта, респ. до синьо. Настройката Tint работи по подобен начин - в неговия случай обаче става въпрос за добавяне на зелен или пурпурен цвят. И двата инструмента могат да се комбинират, за да се получи желаният цвят на снимката.
Цветовата настройка придава на снимката уникална атмосфера
Настройките за наситеност на цветовете и яркост могат да бъдат много сходни на пръв поглед. Тези инструменти обаче са малко по-различни. Насищането се прилага автоматично към всички цветове на снимката, което понякога може да направи снимката да изглежда преувеличена и цветовете да светят неестествено. Vibrance отчита текущото разпределение на цветовете и подчертава само онези цветове, които са отпечатани на снимката. Тези, които са достатъчно наситени, вече не се подчертават от тази настройка. Така че, ако искате снимката да изглежда по-жива, играйте с настройките на Vibrance. Ако искате да постигнете прекалено ярки цветове, опитайте настройката за наситеност.
Ако не ви харесва обобщеното редактиране на цвят на снимка, можете също да използвате инструмент, наречен HSL. Тя ви позволява да регулирате нюанса, наситеността и яркостта за осемте основни цвята, за да персонализирате по-добре цветния компонент на снимката.
Настройка на светлината
Дори с настройката за осветеност на снимката има няколко налични инструмента, които често се различават само минимално. Основата е настройката на експозицията (Излагане) и яркост (Яркост). Регулирането на експонацията в редактора по същество прави същото като едноименната функция на камерата и въпреки че това твърдение не е напълно технически правилно, трябва да се разбере добре - увеличава или намалява интензивността на източниците на светлина на снимката . От техническа гледна точка регулирането на експозицията трябва да помогне за предотвратяване на твърде много или твърде малко светлина на снимката. Можете също да промените настройката на осветлението, като регулирате яркостта. Тази настройка обаче влияе равномерно на снимката, така че при настройка на яркост от 100% ще видите само бяла област на добре осветена снимка. Най-добрият начин да разберете разликата между експозицията и яркостта е да зададете и двете настройки последователно на 100%. И двете настройки обаче често могат да се комбинират добре.
Искате по-ясна снимка? Играйте с индивидуалните настройки на светлината
Често ще срещнете настройка на контраста в настройките за осветление (Контраст) и евентуално с Обездвижете. Контрастът определя разликата между най-светлата и най-тъмната точка на снимка и можете да използвате едноименната настройка за визуално намаляване или подчертаване на разликата. Функцията Dehaze първоначално е създадена като инструмент за премахване на мъгла или мъгла, може да се използва и за регулиране на светлината, тъй като подобрява или потиска определени ярки области.
В настройките за осветление често ще намерите и функции за потискане или подобряване на бялото (Бял) или черно (Черен) цветове.
Подробности
Много редактори включват инструменти за редактиране на подробности. Те се извикват по подразбиране Яснота а Заточете и преводите на тези английски думи предполагат какво правят тези инструменти. Яснотата подчертава яснотата на детайлите, Sharpen добавя към тяхната острота. На практика и двата инструмента могат да изглеждат почти идентични, в зависимост от сниманата сцена. От техническа гледна точка функцията Clarity се фокусира върху засилване на контраста на средните тонове и потискане на ефекта на мъглата. Предимството на тази функция е, че когато се използва правилно, тя може по-добре да подчертава детайли, без нежелани странични ефекти, които са специфични за функцията Sharpen. По-специално имаме предвид, че снимките с преувеличена острота на детайлите често изглеждат неестествени.
Внимателно задайте детайлите, така че снимката да не изглежда неестествена
Маски
Тези настройки за цвят, светлина и детайли са основата за редактиране на всяка снимка. От практическа гледна точка обаче е важно да знаете, че можете да използвате тези инструменти върху цялата снимка или само върху избрани части от нея. Така нареченият маски (Маски).
Има няколко основни вида маски. Четка (Четка) ви позволява да приложите избраната настройка върху области, които „рисувате“ с мишката - точно както ако рисувате с четка. Често се предлагат и радиали (Радиална) маски и т.нар. Градиент. Радиалната маска има кръгла форма, която може да се променя по размер и форма и ви позволява да разграничите частта от снимката, където искате да приложите конкретни корекции. Градиентът работи по същия начин, но в този случай това е област, която се определя от три прави линии.
Маските са идеален инструмент, ако искате да подчертаете част от снимка. Можете леко да размажете останалите или да разграничите отделните зони чрез различни настройки на цветовата температура, светлина и т.н. С маски можете да спечелите страхотно.
Маските ви позволяват да прилагате специфични настройки само към избрани части от снимка
- Изтекли СНИМКИ на храна, сервирана в болницата От това пациентите няма да стоят на крака! Ново време
- Голяма радост! Анета Паришкова публикува снимки, които са красноречиви!
- Вижте Дарт Вейдър в „Междузвездни войни VII“ Вижте снимки и нова информация!
- Сватбени снимки от дрон Кадри от птичи поглед, които са нещо друго
- Няколко версии на Windows на един компютър