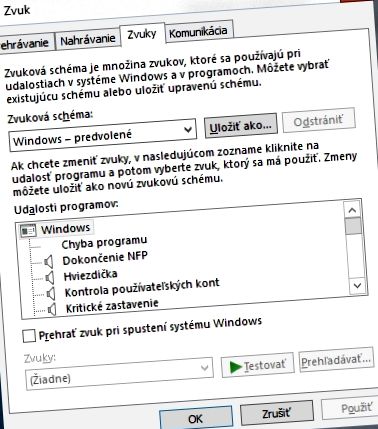Операционната система се е променила с течение на времето и много от нас са преминали през епохата от Windows 3.1 до текущия Windows 10. Някои са се спрели на Windows 7, но дъното е, че всяка версия има собствен интерфейс. От Windows 95 е възможно значително да се модифицира как ще изглежда и как ще се държи.
Ще ви покажем как и къде да търсите идеи за промяна на системните свойства. В това отношение може да срещнете различни рискове. Файловете, които искате да подобрите функционалността на системата или да промените външния й вид, може да съдържат злонамерен код.
И също така е препоръчително да експериментирате по-малко, тъй като някои програми, които променят външния вид на системата, изискват повече намеса в нейната структура и настройки. Също така добавяме три програми, които помагат да се определи как ще изглежда вашата система по отношение на функционалността.
Как да промените външния вид?
Първото нещо, което можете да направите без риск, са интегрираните теми за вашия Windows 10. Можете да намерите настройка на цветовете, звуци, курсори и опции за фон в Настройки и Персонализация. Лесно е да промените как изглежда системата. Можете да промените цветовите схеми, светъл или тъмен режим, но не очаквайте значителни намеси.
Можете да използвате www.winsounds.com, за да промените звуковата схема. Операционната система има WAV файлове, присвоени на различни събития за възпроизвеждане на мелодията. Това ще знаете, когато системата се стартира, хардуерна грешка или диалогов прозорец, който изисква потвърждение. На тази страница ще намерите оригинални звуци от различни версии на операционни системи.
Можете да имате тих Windows 10, но зареждане от системната версия 95. Има пълни звукови пакети за множество схеми. Още един полезен съвет. Можете да търсите WAV звуци практически навсякъде. Те не трябва да са дълги. Това е само сигнал и вероятно ще бъде разрушителен, ако мелодия от половин минута звучи всеки път, когато кошчето се изпразни.
Тук можете да замените оригиналните звуци със свои
Промяната на фона е може би най-популярната дейност при визуална промяна. Фонове можете да намерите навсякъде в Интернет. Можете да опитате www.hdwallpapers.net или www.wallpapershome.com. Страхотен за покриване на сложността на темата е уебсайтът www.themeraider.com. Тук ще намерите не само фонове, но и курсори и икони на системни елементи като Моят компютър или Кошче.
Темата като цяло се променя в системата с файл с разширение .theme. Просто щракнете двукратно върху него и всичко, което идва с него, ще се промени. Ако има само настройките на системата и цвета на фона, различни от звуците ще останат непроменени. В допълнение към .deskthemepack файловете, .deskthemepack файлът има няколко фона.
В същото време, прилагането на такъв пакет теми може да активира автоматичната промяна на фона през определен интервал. Можете да намерите такива теми на www.windowsthemepack.com. Когато активирате функцията за промяна на фона във времевия интервал, в контекстното меню ще бъде добавен елементът Допълнителен фон на работния плот.
Намерете красиви тапети на Windows 10 Themes
Можете също да персонализирате външния вид на системата чрез тематични пакети от Microsoft Store. Ако не искате да експериментирате и имате повече увереност в сигурността на изтеглените шаблони, това е добър начин.
Можете също да намерите нови теми в Microsoft Store
Новите икони ще добавят жизненост. Имате голямо количество икони директно в системата, но това може да не е всичко. Можете да промените жълтата икона на директория с различен вид. Можете обаче да промените иконата за Моят компютър или кошчето например. Можете също да направите това чрез раздела Теми и да кликнете
Задаването на иконите на работния плот ще покаже прозорец за промяна на тези системни икони. Изберете този, който искате да промените, натиснете бутона Промяна на иконата и след това изберете бутона Преглед на ново. Можете да намерите икони безплатно и в различни размери, например на www.iconarchive.com.
Можете също да намерите такива икони в архива на иконите като алтернатива на стандартната икона Моят компютър
„Windows може да бъде променен до неузнаваемост, например, може да изглежда като Linux.“
По-напреднали промени
Независимо дали сте искали да промените облика на Windows 98 или искате да го направите в Windows 10, винаги може да има риск. Особено във факта, че Windows 10 е една основна система, има фундаментални разлики между версиите. Програмата UltraUXThemePatcher трябва да се използва за по-значими интервенции. Подходящ е както за 32-, така и за 64-битов Windows, от XP до Windows 10 1903, т.е. нова актуализация от май 2019 г.
След това можете да намерите пълни теми в мрежата, за да промените други параметри, като прозрачност и настройка на цветовете на заглавията на прозорци, тяхното рамкиране, цвета на индикатора за заетост на диска и т.н. Отново зависи от тематичния пакет какви промени ще внедри в системата. Например започнете от www.themepack.me.
За всяка тема можете да видите визуализация на това, което ще се промени в системата. Обърнете внимание на информацията, за коя версия на системата е подходяща темата. Ако имате версия 1709, не инсталирайте пакет, който изисква версия 1803. По-високата версия няма да е пречка, респ. има по-малък риск, като се вземе предвид правилното функциониране на системата.
Това е и начинът, по който Explorer може да изглежда след промяна на темата
Просто инсталирайте тази добавка на вашата система и тогава темите за промяна на темата ще работят. Целият процес не е сложен. Изтеглете компресиран архив с всички файлове, които темата съдържа. Трябва да разархивирате файловете и след това да намерите файла за активиране с темата. Това всъщност е файл с разширение .theme.
Като правило може да откриете, че такъв пакет ще има повече директории след разопаковане, с версии според вашата версия на Windows. Изберете най-близката версия до вашата и я използвайте. Прозорецът Настройки се появява под Персонализация - Теми. Можете да затворите този прозорец. Винаги се показва при прилагане на нова тема.
Създател на папки безплатно
Създател на папки, за да промените цветовете на папките
Това е програма, която променя иконите на вашата директория. Можете да го направите сега, но тук е по-удобно. Той е в три версии и едната от тях е безплатна. Въпреки че няма възможност да променя групово иконата на директория и поддиректории на тази, която сте определили. Това обаче може да стане постепенно.
Има възможност да направите промяна за няколко директории наведнъж, просто трябва да ги добавите към списъка един по един. Най-много ни хареса възможността за промяна на цветовете на директориите. Ще запазите оригиналния тип икона, но имате 10 нови цвята, от които да избирате. След като решите да отмените всичките си промени, само с едно щракване. Така че можете смело да експериментирате и да оживите цветовете на директориите, например по тип данни или по важност. Програмата може да извлича икони от ICO, ICL, EXE, DLL, CPL и BMP файлове.
TweakNow PowerPack
TweakNow за промяна на функциите в системата
Програма, която помага да поддържате системата си подредена, като същевременно включва настройки за бързо променящи се свойства. Той е много добре оборудван и можете да задавате не само визуални детайли, но и по-разширени настройки. Можете да промените свойствата на работния плот, настройките на специални директории (Документи, Картини и др.), Както и настройките на Explorer и главното меню.
Някои функции няма да повлияят на системата. Такъв е случаят, ако използвате Windows 10. Някои от предпочитанията работят за Windows 7 и някои по-ниски версии. Специалитетите са т.нар Тайни опции на Windows, като деактивиране на опции в контролния панел или различни стойности за ускоряване на вашата интернет връзка и т.н.
Всички промени се запазват и винаги можете да видите в кой модул сте направили промените. Новите настройки могат да бъдат отменени и ще се върнете към първоначалните настройки.
Краен Windows Tweaker 4.6
Ultimate Windows Tweaker е изчерпателна програма с огромен брой настройки
Усъвършенстван инструмент, където можете да променяте функционалността и елементите в Windows от нулата. Голям брой функции са разделени на няколко групи. Те имат свои собствени раздели, пълни с настройки. Но причината е също така, че всички настройки са обединени на едно място. Не е нужно да ги търсите по елемент на контролния панел или да правите записи в системния регистър.
Основните опции за персонализиране са фокусирани върху Explorer или. това, което виждате след стартиране на операционната система, т.е. работния плот и интерфейса като цяло. Всяка промяна обаче изисква рестартиране на процеса explorer.exe. Бъдете готови да затворите полуотворени прозорци на Explorer.
В някои случаи не всички икони на приложения могат да се появят от дясната страна на панела. Подобно на падането на споменатия процес и неговото рестартиране. Можете да промените елементите, които искате да се показват, когато натиснете бутона за захранване, анимацията на менюто "Старт" или елементите, които искате да се показват, или на панела, или в самото меню.
Опцията за смяна на панела на батерията и силата на звука е полезна. Например, нестандартно е да задавате стартовата директория за изтегляния след включване на Windows Explorer. Предимството на тези настройки е, че елементи, които не използвате, могат да бъдат премахнати. Например групирането на папки, което се показва над списъка с дискове, връзка към OneDrive и др.
Има промени и в областта на потребителските акаунти, както и опции за регулиране на производителността на системата. Това ще бъде малко по-рискова област, тъй като можете да увеличите производителността, но с цената на спиране на някои процеси и услуги. Въпреки това, както и при останалите раздели в тази програма, има опция за нулиране на всичко до първоначалните настройки.
Отделен раздел се занимава съответно с настройките ви за поверителност в Windows. какво изпраща тази система за вас. Като цяло това е изчерпателна програма за персонализиране на Windows и можете да увеличите сигурността на вашата операционна система с правилния избор.